
چگونه به پولدارترین فرد کره زمین تبدیل شویم (و یادگیری کمی گولنگ در مسیر)
پیاده سازی یک نمونه شبیه سازی شده از روند توزیع ثروت میان فقیر و غنی در جامعه
بیشتر بخوانید
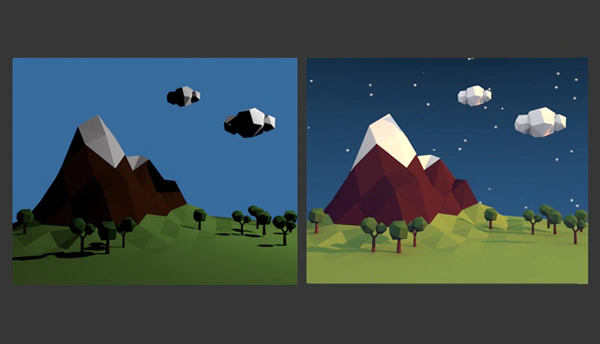
این روزها مبحث طراحی های ساده یا Low Poly به شدت در گیم ها و انیمیشن ها فراگیر شده است ، علت اون هم فانتزی بودن هستش . بیشتر مردم دوست دارند که به چیزهایی نگاه کنند که اون ها رو از دنیای مادی امروزی دور کنه .برای همین طراحی های ساده سه بعدی فراگیر تر شده.
این آموزش بیشتر روی طراحی مدل تمرکز داره تا یاد گیری بلندر . البته با تمرین زیاد هم می تونید بهتراز این ها رو هم طراحی کنید.
اولین مرحله هر طراحی ای کشیدن طرح اولیه روی کاغذ می تونه باشه .مثل عکس زیر
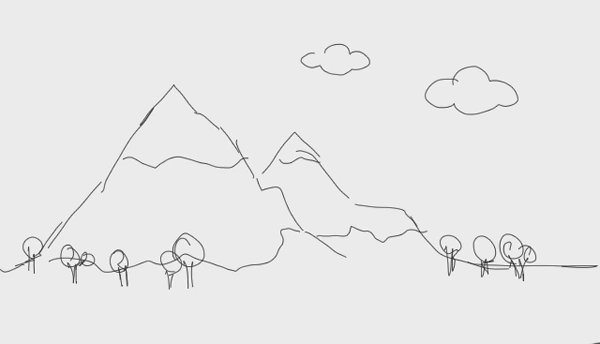
قبل از هر چیز باید بلندر رو نصب کرده باشید . اگر نصب نکردید از اینجا بلندر رو بگیرید و نصب کنید . حجمش حدود 72 مگابایته!
خٌب به صورت مرحله به مرحله با هم پیش میریم.
مرحله 1
مکعب نمونه برنامه بلندر رو که در صفحه قرار داره با راست کلیک انتخاب کنید و سپس دکمه Delete کیبورد رو بزنید و اون رو پاک کنید.
در صفحه خالی بلندر میانبر Shift-A را بزنید و یک plane جدید ایجاد کنید
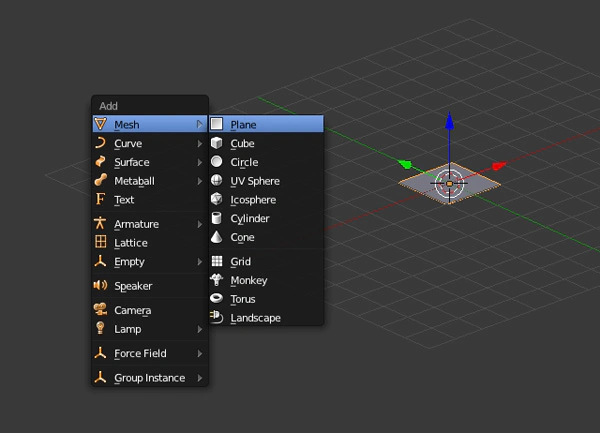
کلید TAB کیبورد را بزنید تا وارد حالت Edit و ویرایش در بلندر شوید . سپس کلید S را بزنید تا با موس بتوانید plane ایجاد شده را scale و بزرگ کنید.
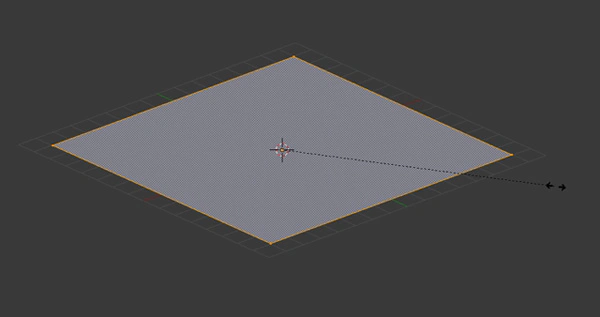
مرحله 2
در حالی که در حالت ویرایش هستید و اشاره گر موس داخل صفحه 3D view هست ، کلید W رابزنید و گزینه Subdivide را انتخاب کنید.
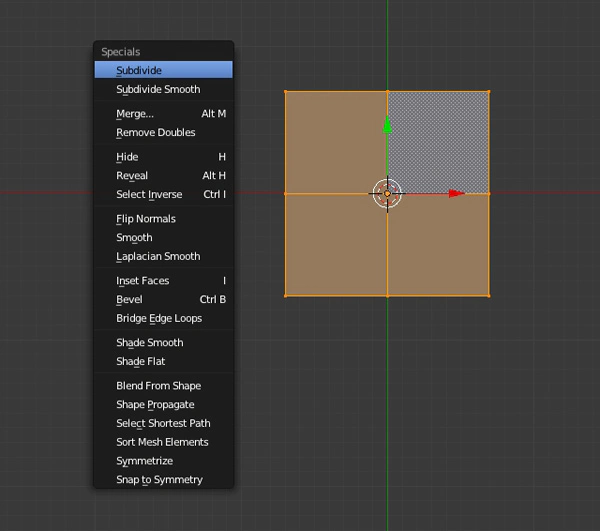
این کار را سه یا چهار بار انجام دهید مواظب باشید که بیشتر از 5 بار انجام نشود.
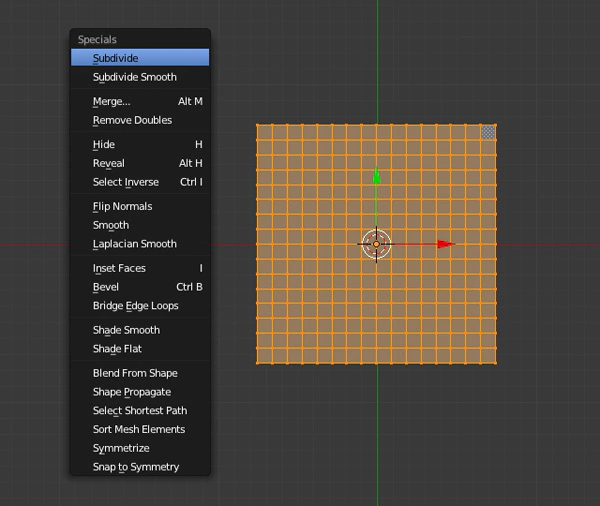
مرحله 3
کلید A را بزنید تا تمامی نقاط از حالت انتخاب خارج شود.اکنون می توانیم کوه را ایجاد کنیم .
دونقطه از plane را مطابق تصویر زیر انتخاب کنید. برای این کار اول روی یکی از نقاط کلیک راست نمایید تا انتخاب شود سپس با نگه داشتن کلید Shift و راست کلیک نقطه دوم را هم انتخاب کنید.
برای راحتی کار می توانید کلید 5 را از قسمت numpad کیبورد خود بزنید تا view به حالت پرسپکتیو perspective در آید.بمنظور چرخاندن حالت دید view می توانید از دکمه وسط موس Middle Mouse Button استفاده کنید.
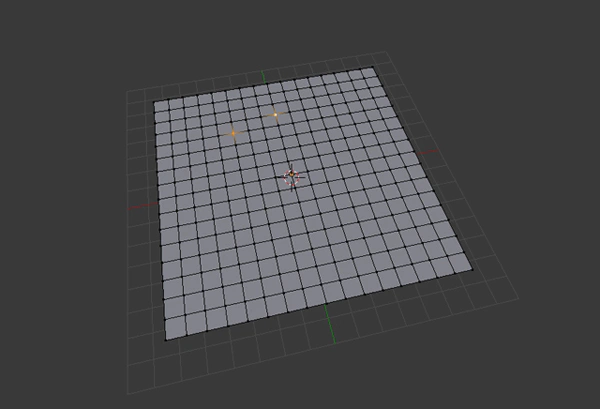
مرحله 4
در حالتی که هنوز در داخل حالت ویرایش edit mode هستید کلید O را بزنید تا
(Proportional Editing Tool (Soft selection انتخاب شود و مطمئن شوید که حالت Smooth انتخاب شده باشد.
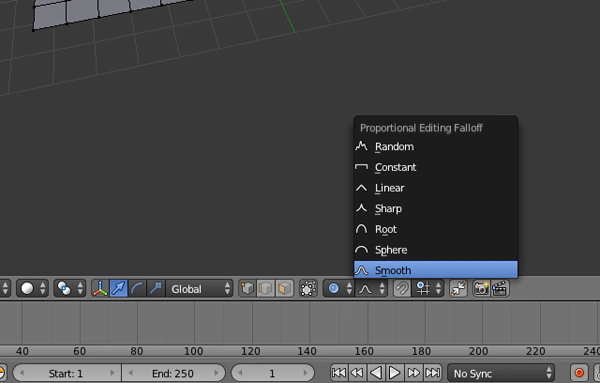
مرحله 5
اکنون با درگ کردن موس و کشیدن دو نقطه انتخاب شده به سمت بالا ، کوه را ایجاد کنید یا می توانید کلید G را بزنید و سپس کلید Z تا نقطه های انتخاب شده فقط حول محور z جابجا بشوند . کمی نقاط را بالا بکشید و خیلی هم بالا نیاورید آنها را ، شما میتوانید با چرخانک موس Mouse Wheel درجه بالابرندگی اطراف را زیاد و کم کنید .(دایره موجود در شکل)
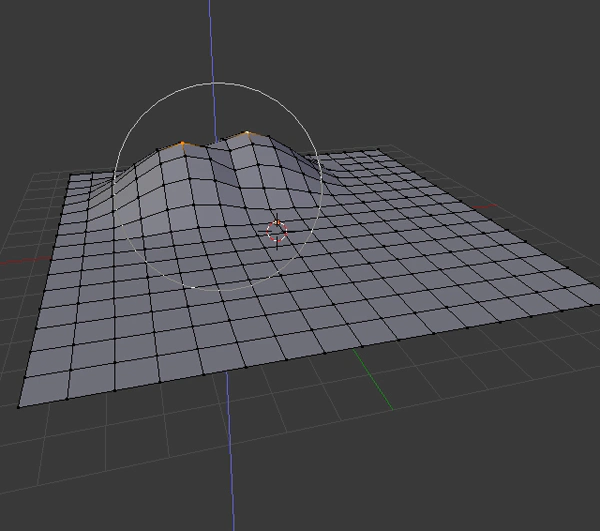
اکنون فقط یکی از نقطه ها را انتخاب کنید و آن را کمی بالا بکشید تا قله کوه درست شود . اینکار را با استفاده از کلید های G و Z مانند قبل انجام دهید.
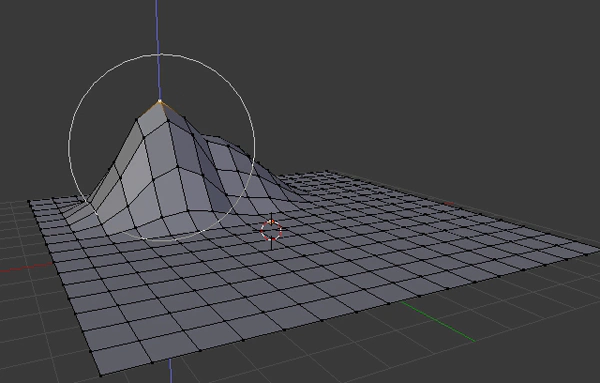
مرحله 6
کلید A را به منظور انتخاب تمام نقاط بزنید سپس میانبر ctrl-T رابزنید تا mesh را triangulate کند.
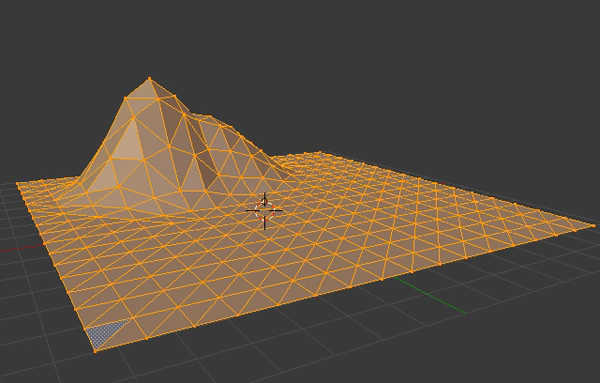
مرحله 7
دوباره کلید A رابزنید تا تمام نقاط غیر فعال شود .اکنون طبق عکس زیر گزینه Random را در حالت Falloff انتخاب کنید.
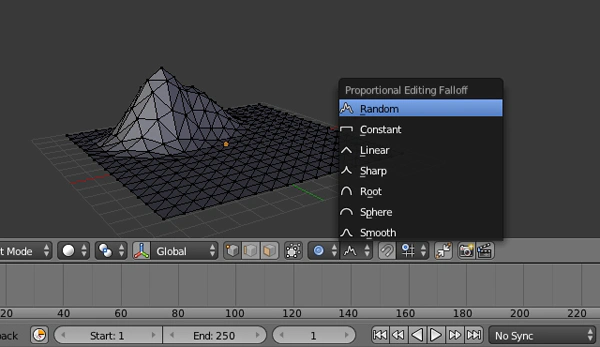
مرحله 8
چند تا از نقاط را انخاب کنید و آنها را کمی بالا بکشید تا کوه لبه دار شود .(از کلید های ترکیبی Shift و کلیک راست برای انتخاب چند نقطه استفاده کنید)
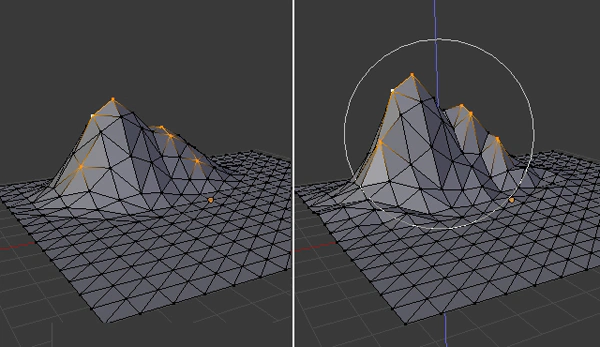
مرحله 9
دوباره تمام نقاط را با کلید A انتخاب کنید سپس کلید W را بزنید تا منو Specials ظاهر شود .گزینه Shade Flat را انتخاب کنید .سپس TAB را بزنید تا از حالت ویرایش Edit mode خارج شوید.
اکنون کوه آماده است .می توانید با میانبر ctrl-S آن را ذخیره کنید.
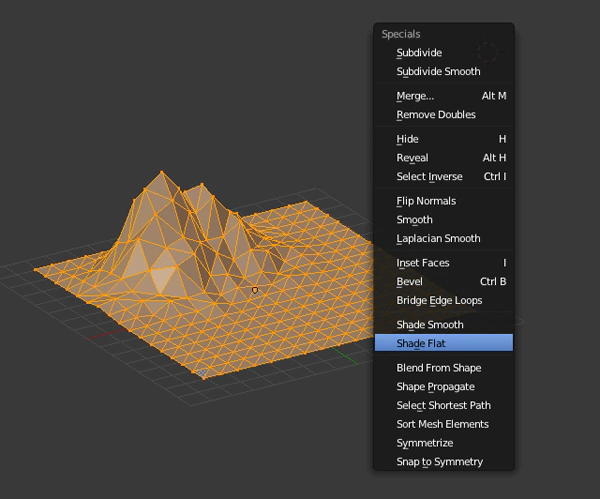
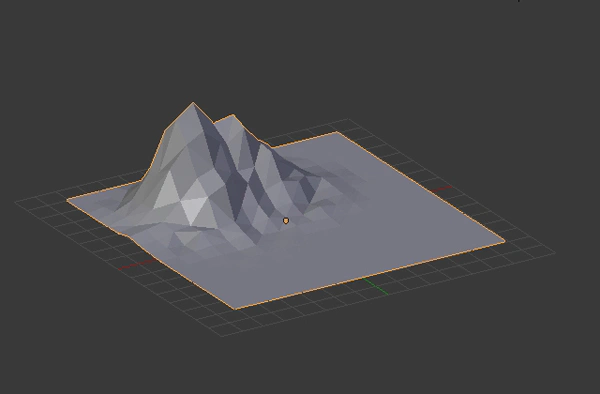
مرحله 1
با راست کلیک مدل سه بعدی کوه را انتخاب کنید و با کلیلک بر روی دکمه Materials در پنجره Properties و زدن دکمه New یک متریال ایجاد کنید.
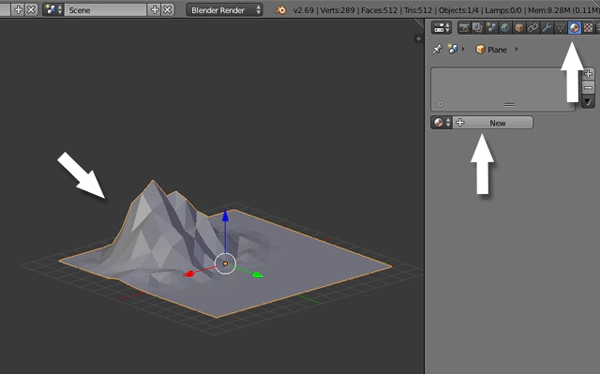
نام متریال را ‘Green’ بگذارید و رنگ قسمت Diffuse را یک رنگ سبز گرم انتخاب کنید.مقدار Specular Intensity را به 0.0 تغییر دهید. ما می خواهیم متریال ما درخشان نباشد.
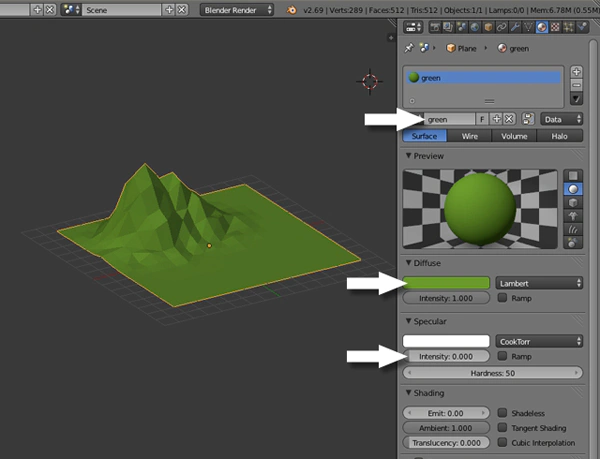
مرحله 2
در اینجا ما یاد می گیریم که چگونه چند متریال به شی سه بعدی خود اختصاص دهیم .کلید TAB را بزنید تا وارد حالت ویرایش شوید سپس کلید Z را بزنید تا حالت WireFrame فعال شود.
میانبر ctrl-TAB رابزنید و Face را در حالت Mesh Select انتخاب کنید .اکنون کلید B را بزنید و قسمت بالای کوه را درگ کنید (به وسیله موس) اگر قسمتی از انتخاب شما جا افتاد می توانید با نگه داشتن کلید Shift و راست کلیک ، قسمت جا افتاده را انتخاب کنید .
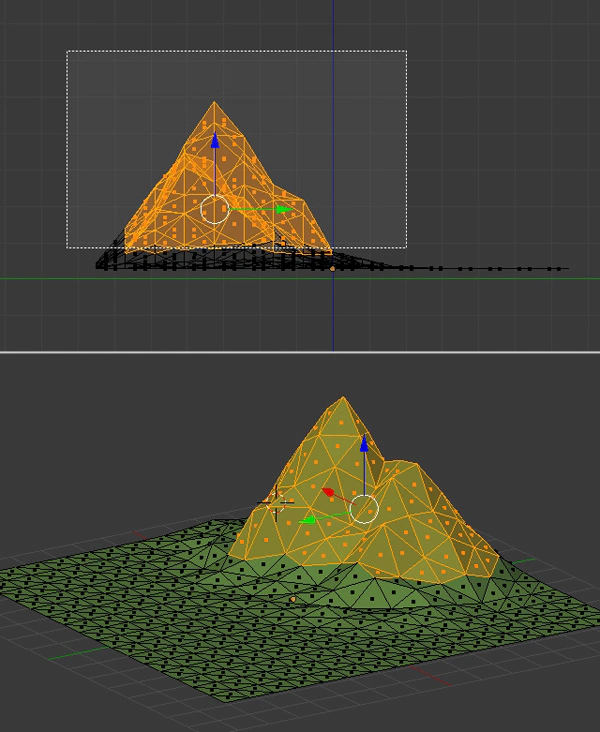
مرحله 3
دکمه + را مطابق تصویر زیر بزنید و یک متریال جدید ایجاد کنید سپس دکمه New را بزنید.
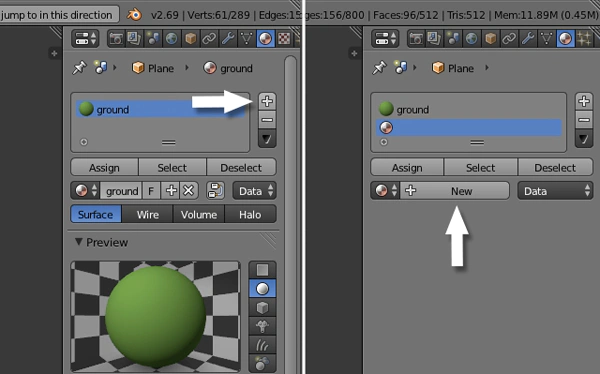
مرحله 4
متریال خود را نامگذاری کنید و یک رنگ مناسب برای قسمت سنگی کوه انتخاب کنید و آن را قهوه ای کنید .
دوباره مقدار SpecularIntensity را به 0.0 کاهش دهید.
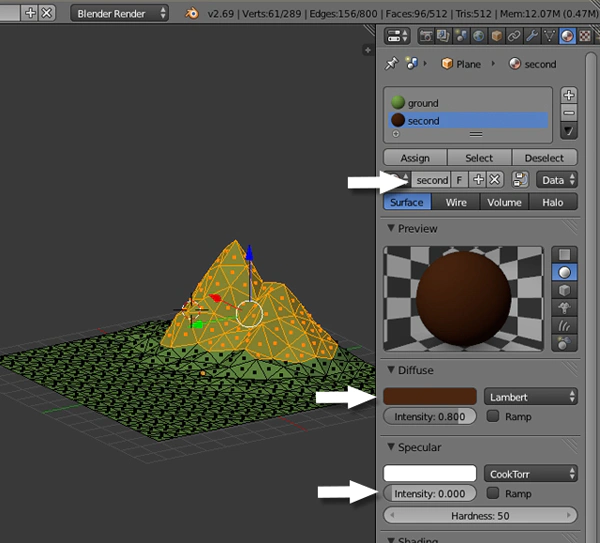
در نهایت با کلیک بر روی گزینه Assign متریال جدید را به شی خود اضافه کنید..
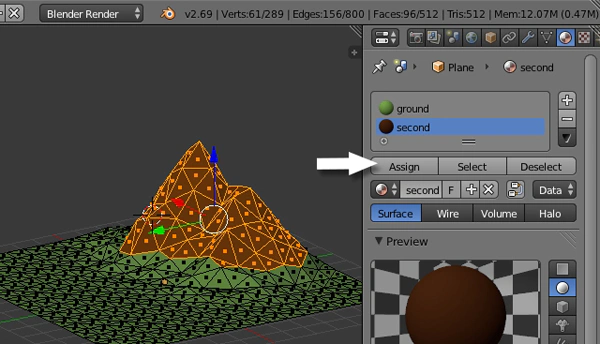
مرحله 5
اکنون ما می خواهیم قسمت برف بالای کوه را به صورت متریال اضافه کنیم .برای این منظور مانند روش قبل قله کوه را انتخاب کنید و سپس متریال جدید ایجاد کنید دکمه + را بزنید و سپس گزینه New را انتخاب کنید . رنگ مورد نظر را به سفید تغییر دهید و مقدار Specular Intensity را به 0.0 کاهش دهید.
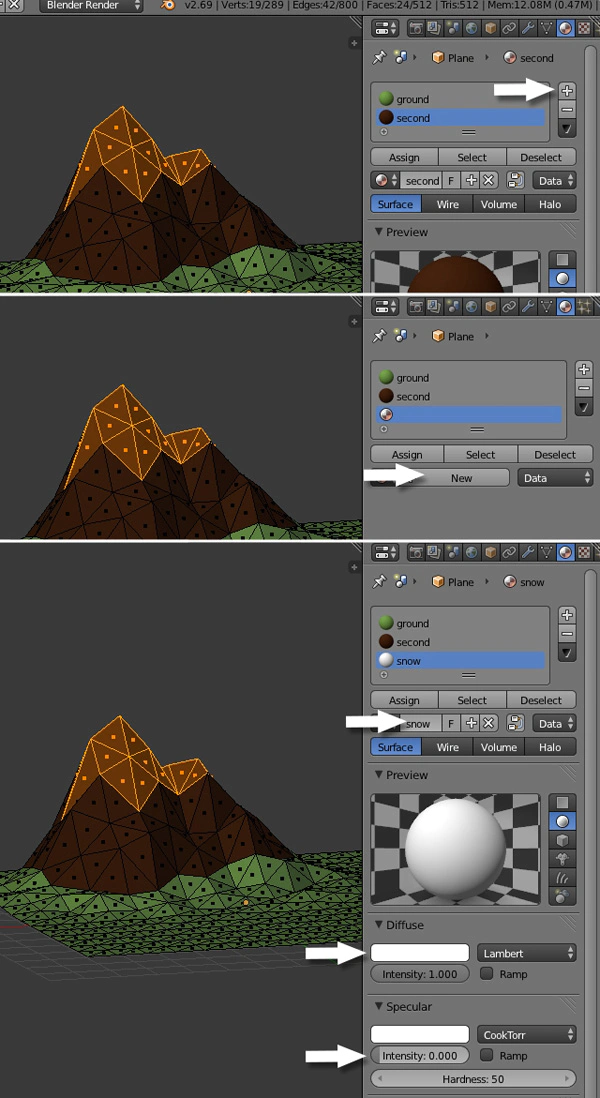
در نهایت دکمه Apply را بزنید تا متریال به شی اختصاص یابد.
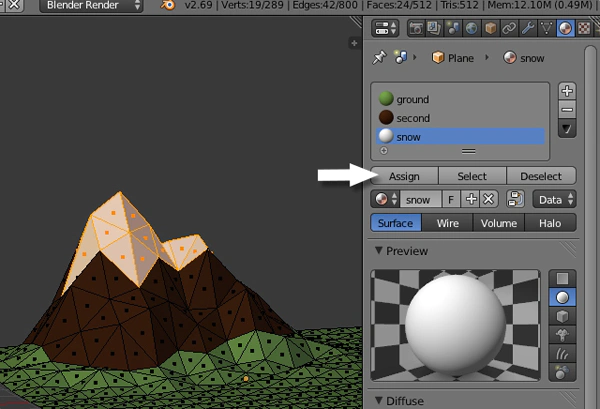
مرحله 1
در فضای خالی برنامه کلیک چپ گنید تا 3D cursor برنامه بلندر به انجا بیاید .سپس میانبر Shift-A را بزنید و مسیر Shift-A > Mesh > Icosphere را انتخاب کنید تا یک کره اضافه شود.
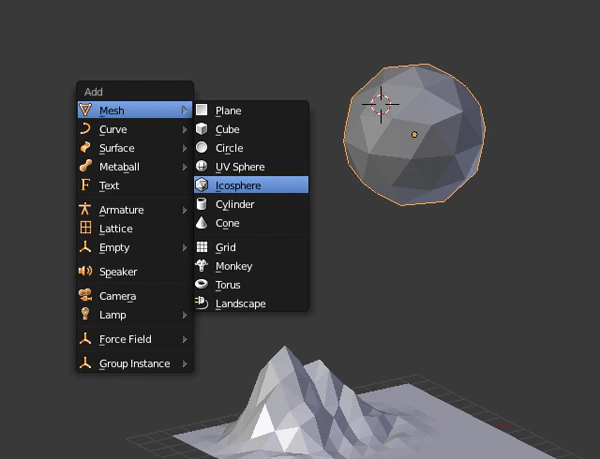
مرحله 2
کلید . (نقطه – دات) را در قسمت numpad کیبورد بزنید تا کره در مرکز صفحه دیده شود و سپس کلید 3 در numpad را بزنید تا سمت راست کره را ببینید . (کلید 5 در numpad حالت Perspective را فعال یا غیر فعال میکند) .اکنون میانبر Shift-A را بزنید و Mesh > Cylinder و یک سیلندر-استوانه اضافه کنید .
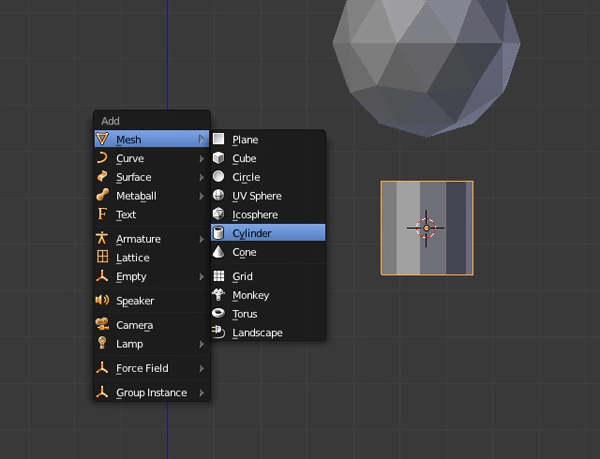
کلید T را بزنید تا ابزار Tool Shelf انتخاب شود و مقدار Vertices را به 6 کاهش دهید.
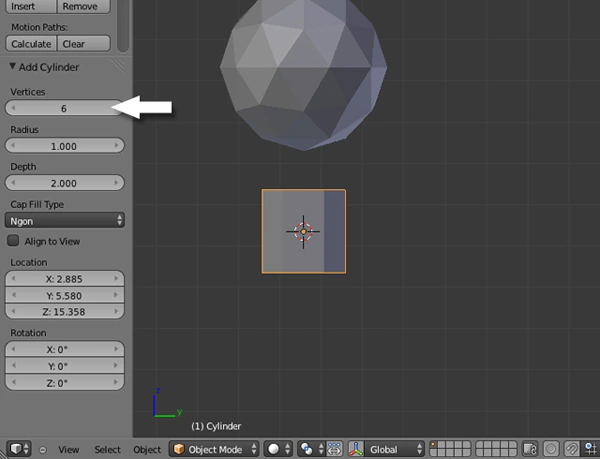
مرحله 3
کلید TAB را بزنید تا وارد حالت ویرایش شوید . با کلید A تمام نقاط را انتخاب کنید .سپس S را بزنید تا Scale یا بزرگنمایی این استوانه راتغییر دهید. آن را به اندازه ای تغییر دهید که مانند تنه درخت شود.
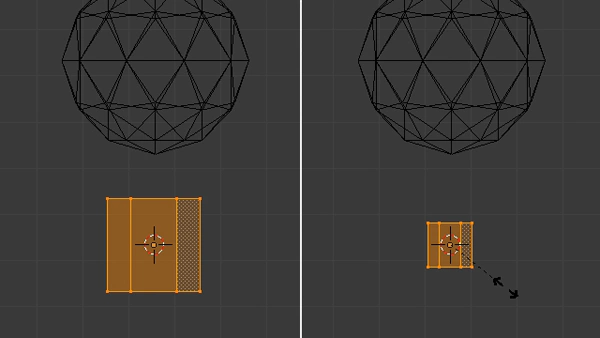
مرحله 4
همه نقاط انتخاب شده را با زدن کلید A غیر فعال کنید .سپس کلید B را بزنید و با درگ کردن موس فقط نقاط بالایی تنه را انتخاب کنید . اندکی آنها را بالا بیاورید با زدن کلید G و سپس z این کار انجام می شود .سپس بر روی صفحه کلیک کنید تا تنظیمات اعمال شود.
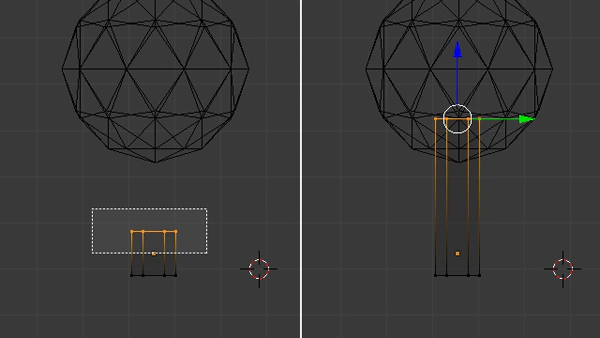
مرحله 5
در حالی که هنوز نقاط بالایی انتخاب شده است کلید S را بزنید و آنها را مقداری Scale کنید.(می توانید از کلید Z هم استفاده کنید تا راحت تر این کار انجام شود.)
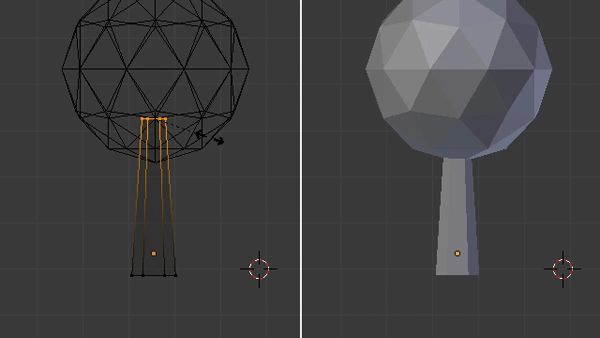
مرحله 6
اکنون ما می خواهیم که تعداد polygons ها را کاهش دهیم تا شکل ما به lowpoly نزدیک تر شود .
شی را با راست کلیک انتخاب کنید سپس دکمه Modifiers را بزنید در پنجره Properties گزینه Decimate را انتخاب کنید.
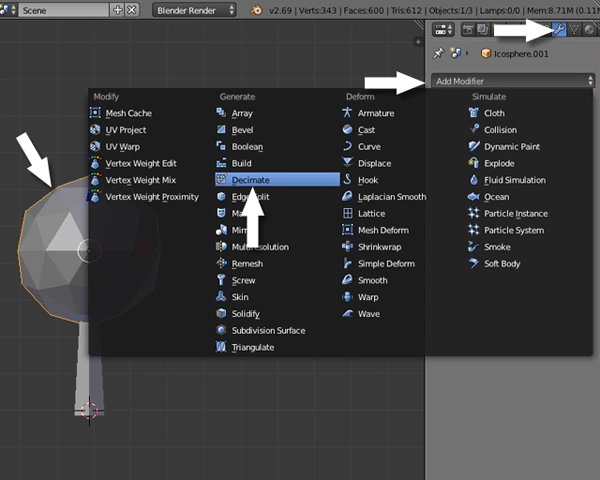
مقدار Ratio را به دلخواه تغییر دهید تا مانند شکل زیر در آید.
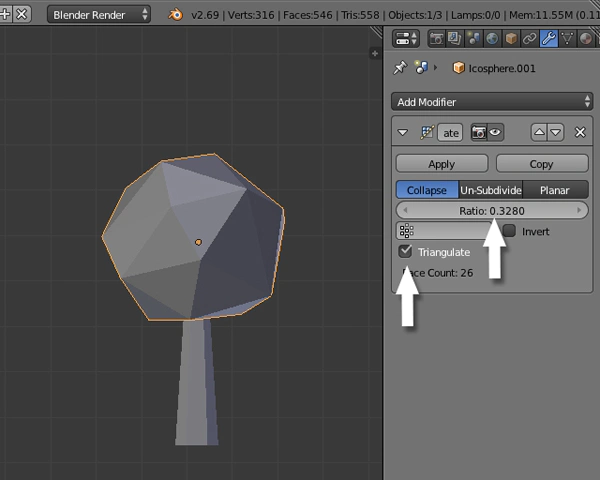
در نهایت بر روی Apply کلیک کنید.
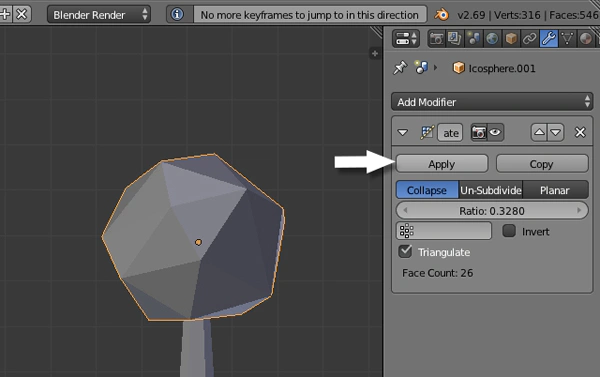
مرحله 1
در حالی که برگ ها انتخاب شده است بر روی Materials کلیک کنید و در پنل Properties دکمه New را بزنید.
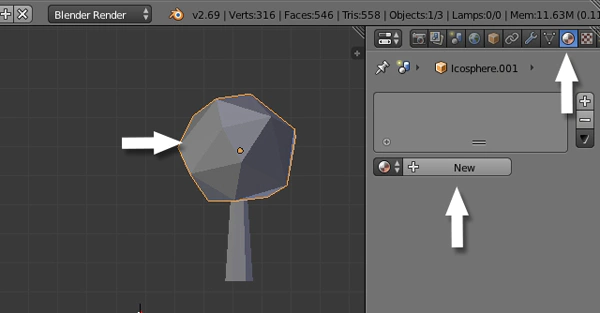
مرحله 2
نام متریال را ‘Leaves’ بگذارید و یک رنگ سبز خوب برایش انتخاب کنید. مقدار Specular Intensity را به 0.0 کاهش دهید.
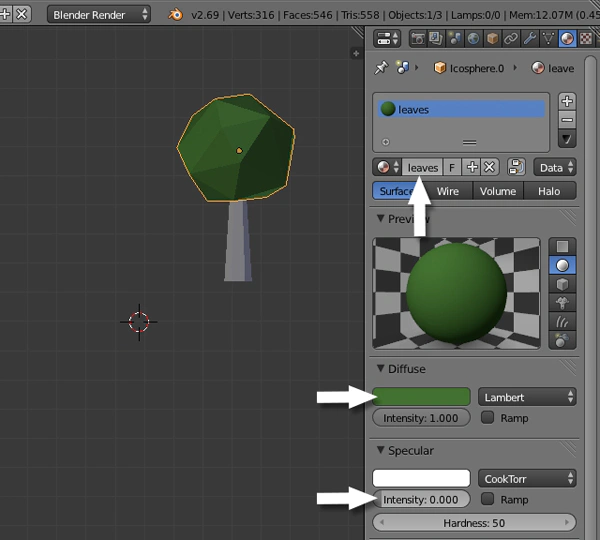
مرحله 3
اکنون تنه درخت را انتخاب کنید و مانند بالا برای آن هم یک متریال با رنگ مناسب انتخاب کنید.
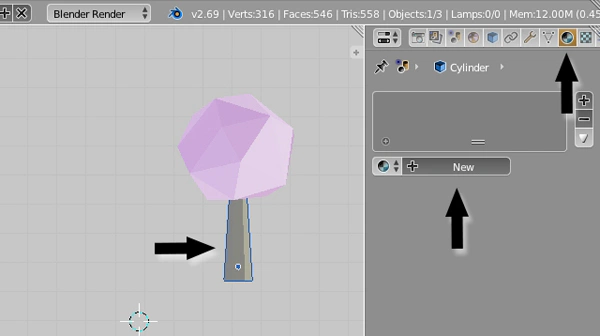
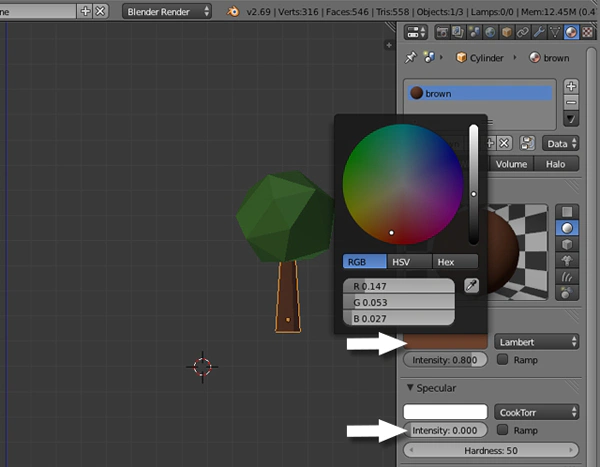
هر دو شی تنه و برگ ها را انتخاب کنید (به وسیله کلیک راست و کلید Shift) سپس میانبر ctrl-J را بزنیدتا با هم Join و یکی شوند .اکنون درخت آماده است.
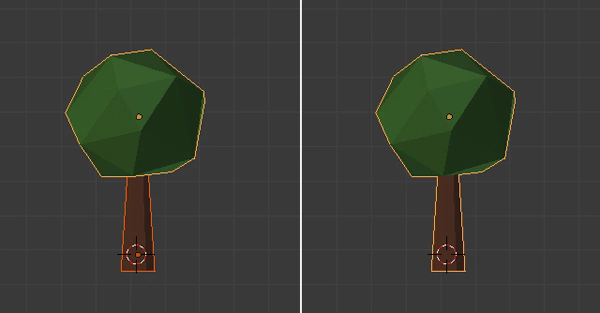
مرحله 1
میانبر Shift-A را بزنید و یک Cylinder انتخاب کنید . مقدار Vertices را به 5 یا 6 کاهش دهید.
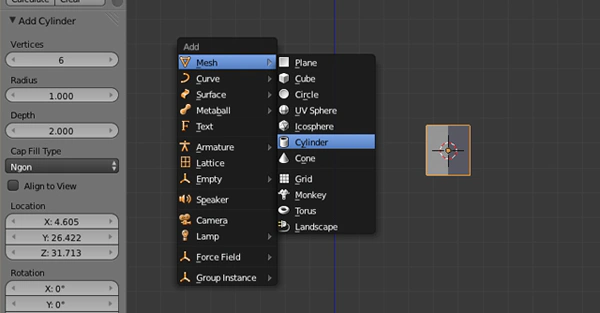
مرحله 2
کلید TAB را بزنید تا وارد حالت ویرایش شوید.همه نقاط را با A انتخاب کنید . سپس با زدن S آن را Scale کنید.
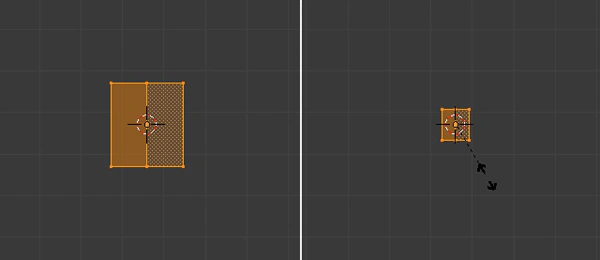
آنها را حول محور Z دوباره Scale کنید .برای این کار کلید S و سپس Z را بزنید .اگنون نقاط بالایی تنه را انتخاب کنید .برای این کار کلید B را بزنید و نقاط بالا یی را با درگ موس انتخاب کنید.
سپس این نقاط بالایی را با کلید S کمی کوچک کنید.
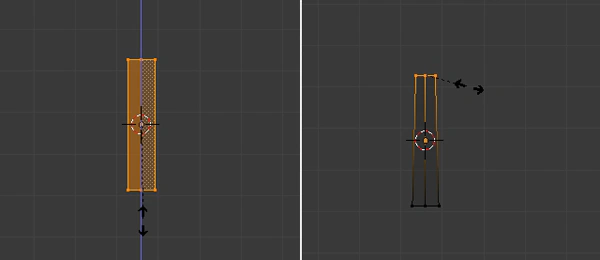
مرحله 3
با کلید A همه نقاط را انتخاب کنید و میانبر Shift-D را بزنید تا یک کپی از تنه بگیرید . با کلیک بر روی هر جایی کپی تنه آنجا گذاشته خواهد شد.
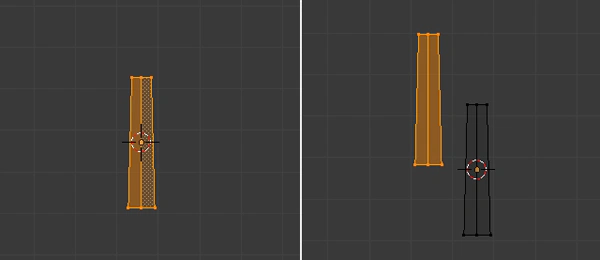
مرحله 4
کلید R را بزنید و آن را مطابق شکل بچرخانید. سپس آن را با کلید S کوچک کنید .
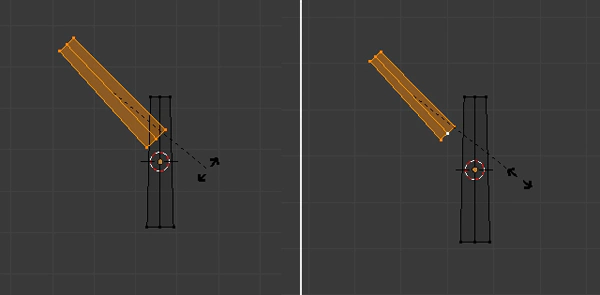
مرحله 5
زمانی که تمام نقاط تنه کپی شده انتخاب شده است میانبر Shift-D را بزنید و آن را مانند قبل کپی کنید.
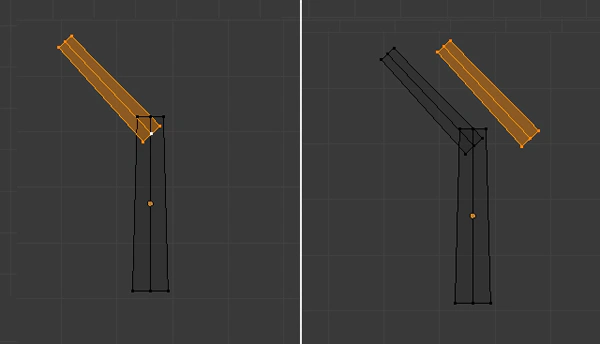
کلید R را بزنید و آن را بچرخانید و سپس TAB را بزنید و از حالت ویرایش خارج شوید.
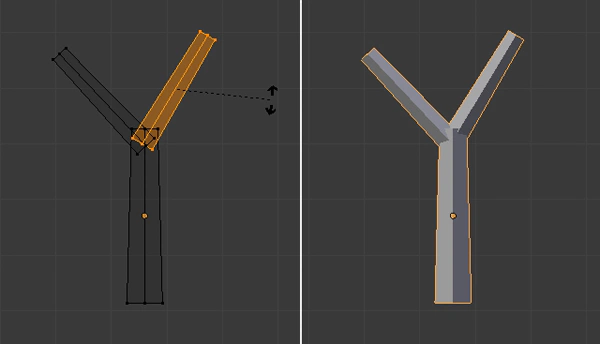
مرحله 6
در جایی نزدیک تنه درخت و در فضای خالی کلیک کنید و سپس میانبر Shift-A را بزنید و یک کره ایجاد کنید.
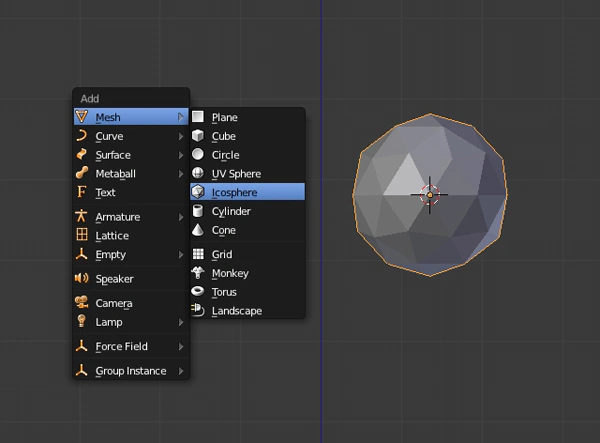
مرحله 7
در حالی که کره انتخاب شده است بر روی Modifiers کلیک کنید و از پنجره Properties گزینه Decimate را بزنید.
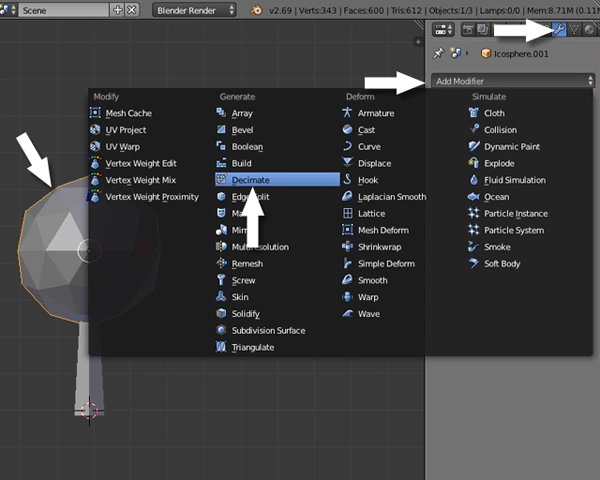
مقدار Ratio را به دلخواه تغییر دهید.
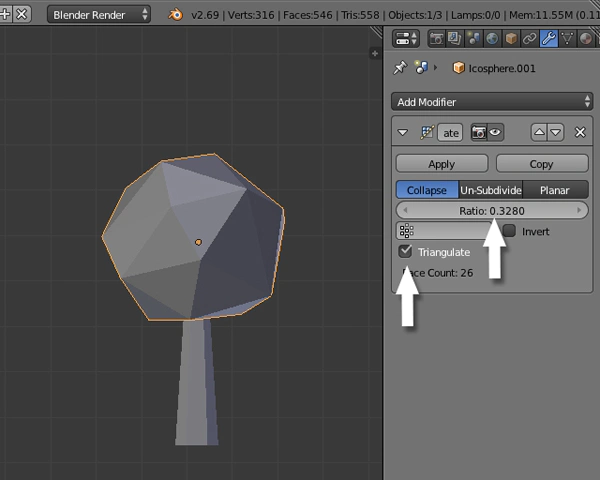
سپس بر روی Apply کلیک کنید.
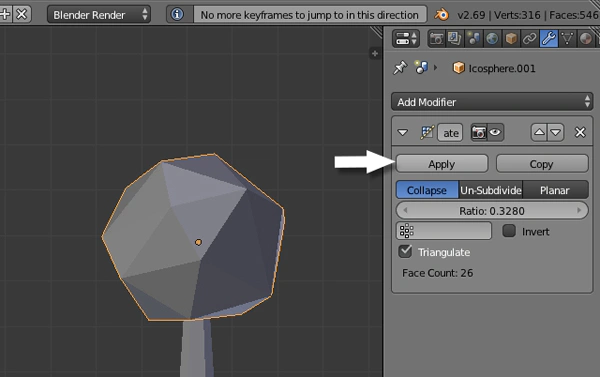
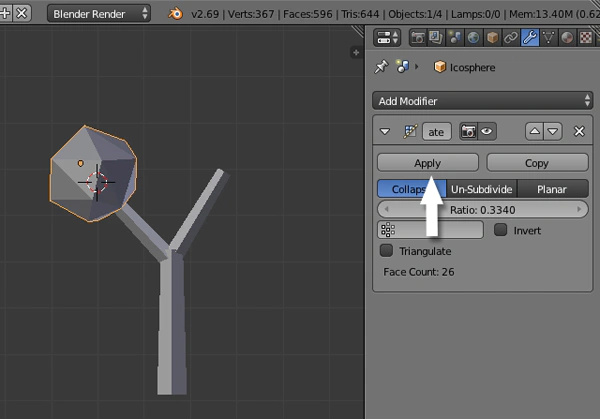
مرحله 8
کره را با راست کلیک انتخاب کنید و میانبر Shift-D را بزنید تا یک کپی از آن پرفته شود سپس با کلیک بر روی شاخه دوم آن کپی را در آنجا قرار دهید.(برای اینکار از کلید G برای جابجایی استفاده کنید)
مقداری آن را با کلید S بزرگ کنید (برای چرخاندن از کلید R استفاده کنید)
اکنون درخت دوم هم آماده است.
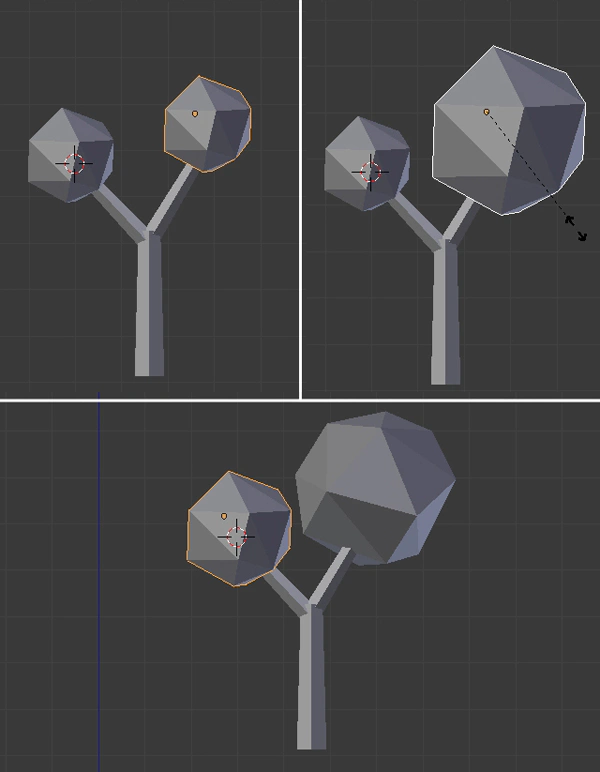
مرحله 1
بر روی کره کلیک راست نمایید و سپس در قسمت Material متریالی که قبلا با نام Leaves ایجاد کرده بودید را به کره نسبت دهید.
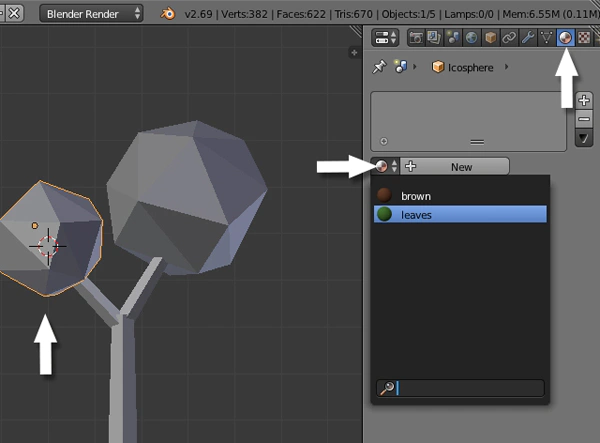
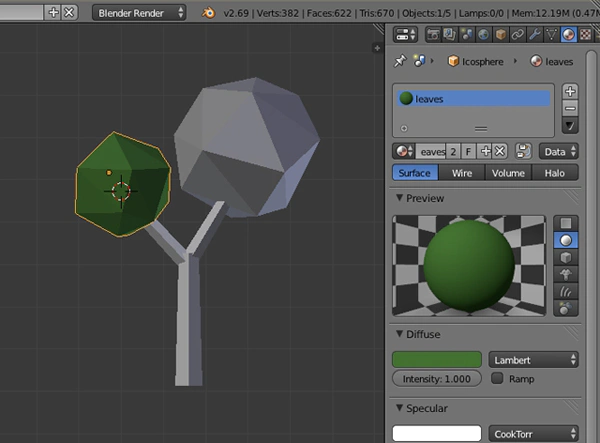
مرحله 2
همین کار را برای کره دیگر و تنه نیز انجام دهید.
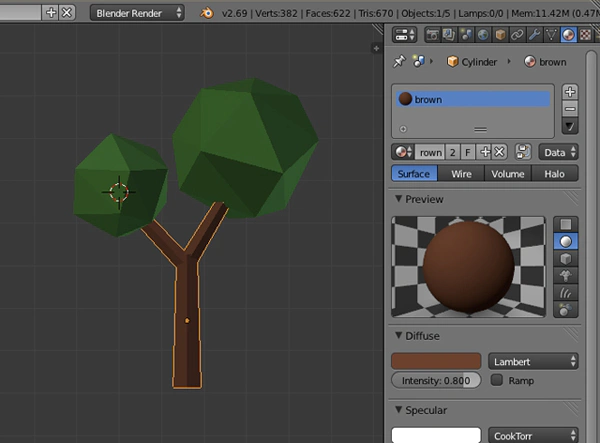
مرحله 3
تمام اشیا را انتخاب کنید و با زدن میانبر ctrl-J آن را به یک درخت واحد تبدیل کنید.
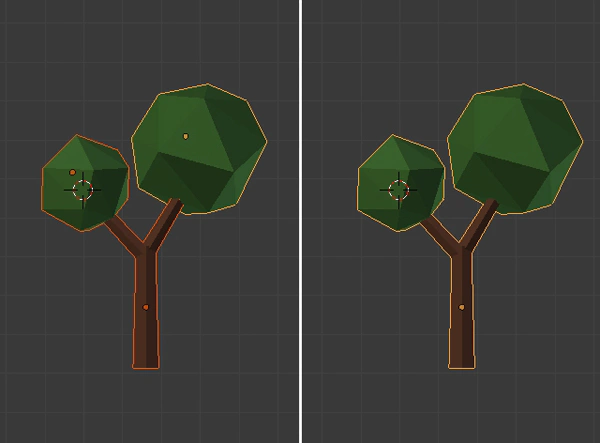
مرحله 1
میانبر Shift-A را بزنید و یک کره دیگر اضافه کنید.
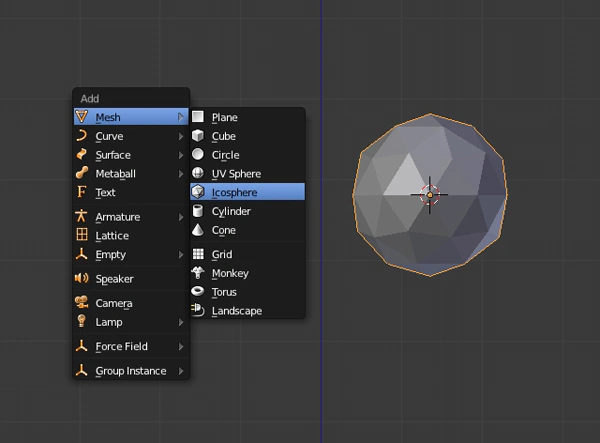
مرحله 2
کلید TAB را بزنید تا وارد حالت ویرایش شوید . سپس تمامی نقاط را با کلید A انتخاب کنید .میانبر Shift-D را بزنید تا یک کپی از کره بگیرید .کلید S را بزنید و آن را کمی بزرگ نمایی کنید.سپس باکلید G می توانید آن را جابجا کنید.
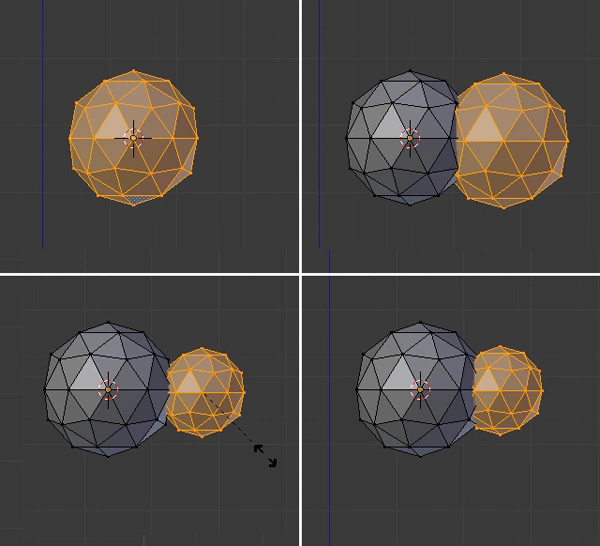
مرحله 3
دوباره کره را کپی کنید مانند مرحله قبل و شکل ابر را بسازید و با زدن کلید TAB از حالت ویرایش خارج شوید.
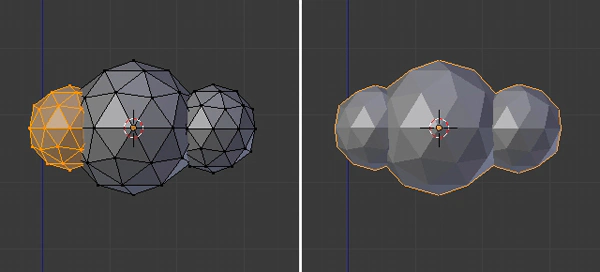
مرحله 4
در حالی که ابر انتخاب شده است بر روی Modifiers کلیک کنید و در پنجره Properties گزینه Decimate را انتخاب کنید.
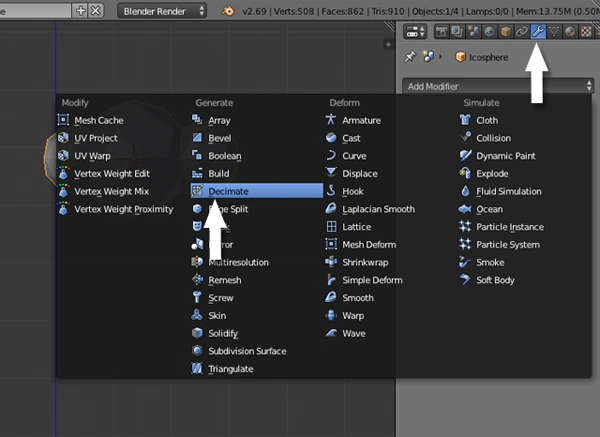
مقدار Ratio را به دلخواه تغییر دهید .البته خیلی تغییرات زیاد نباشد تا حالت کلی lowpoly شکل تغییر کند.
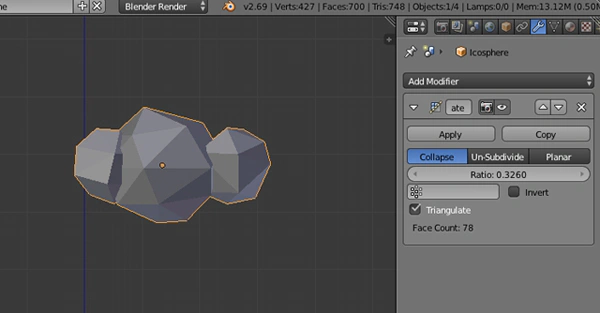
مرحله 5
در حالی که ابر انتخاب شده است بر روی Materials کلیک کنید و در پنجره Property دکمه NEw را بزنید.
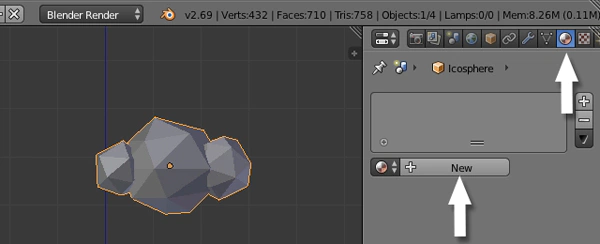
نام متریال را ‘cloude’ یا ‘white’ بگذارید و رنگ سفید را برای Diffuse انتخاب کنید و مقدار SpecularIntensity را به 0.0 کاهش دهید.
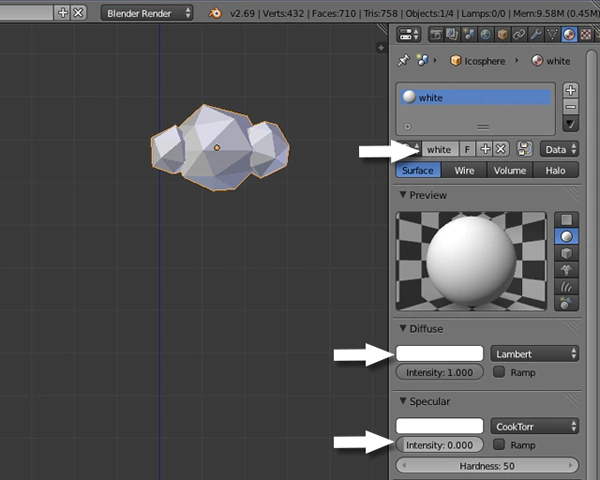
کلید 3 را در numpad بزنید تا دید کناری از محیط داشته باشیم . کلید 5 را در numpad بزنید تا وارد حالت دید Ortho بشوید (البته اگر در حالت perspective بودید).
اکنون درخت را با راست کلیک انتخاب کنید و کلید G را بزنید تا به محل مورد نظر انتقال یابد .می توانید با زدن کلید S آن را بزرگ نمایی کنید.
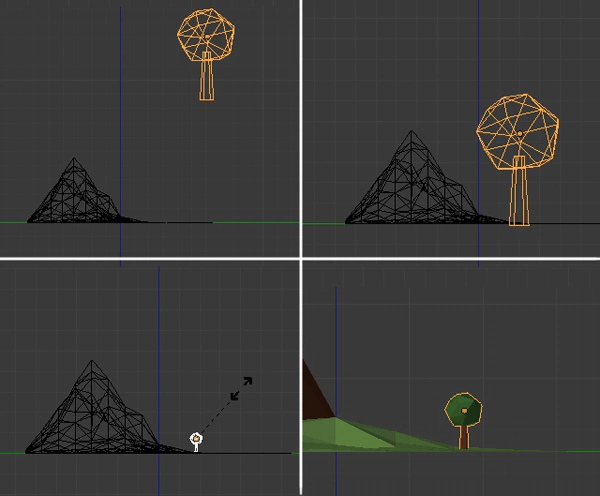
مرحله 2
در numpad کیبورد عدد 7 را بزنید تا دید از بالا داشته باشیم.درخت را انتخاب کنید و با زدن میانبر Shift-D هر تعداد درخت که می خواهید در هر کجای صحنه بچینید.
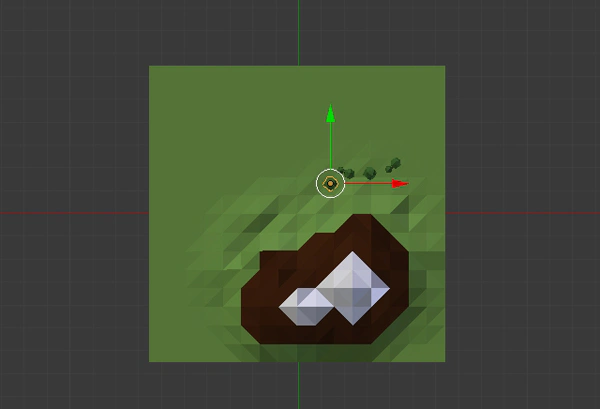
مرحله 3
اکنون ما می خواهیم یک دوربین به صحنه اضافه کنیم.میانبر Shift-A را بزنید و یک دوربین اضافه کنید و آن را در جای دلخواه خود قرار دهید.می توانید از کلید های G برای جابجایی و از R برای چرخانده دوربین استفاده کنید.
کلید 0 را در numpad بزنید تا دید دوربین را تغییر دهید.
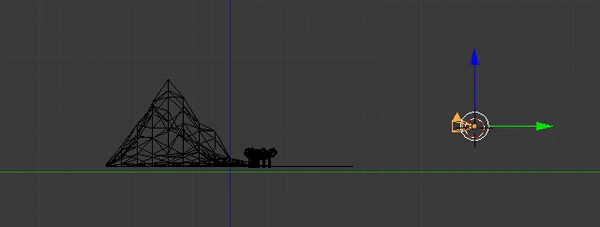
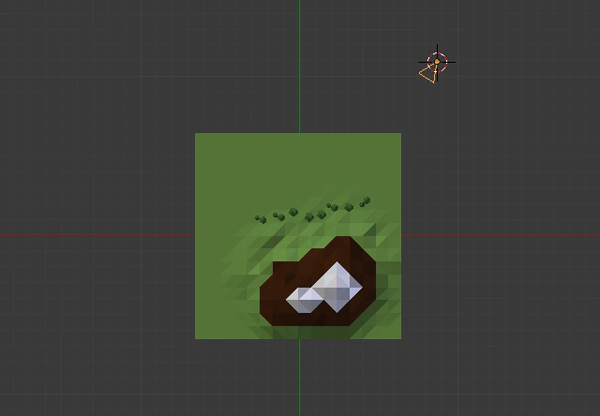
مرحله 4
شما می توانید صفحه 3D view بلندر را تقسیم کنید و یکی از این قسمت ها را به دوربین اختصاص دهید .بر روی ایکون موجود در شکل زیر بکشید و صفحه تقسیم خواهد شد.
کلید های numpad جهت اختصاص به هریک از تقسیمات صفحه عبارت است از:
کلید 7 دید ازبالا
کلید 3 دید از طرفین
کلید 0 دید از دوربین
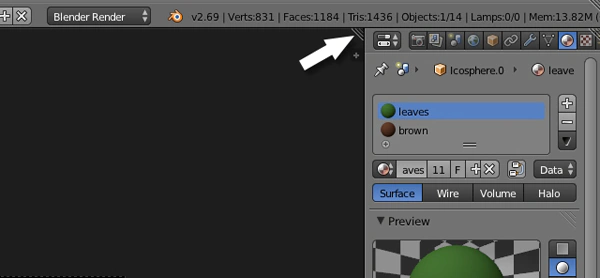

شما میتوانید رزولوشن را برحسب نیاز و اندازه صفحه تغییر دهید برای این کار به پنل Render مراجعه کنید.
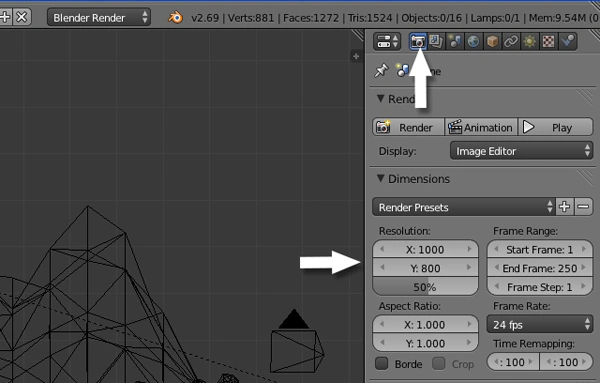
مرحله 5
اکنون می خواهیم مقداری نور به صحنه اضافه کنیم .برای این کار میانبر Shift-A را بزنید و یک خورشید Sun اضافه کنید.با زدن کلید R جهت نور خورشید را به سمت اشکال هدایت کنید.
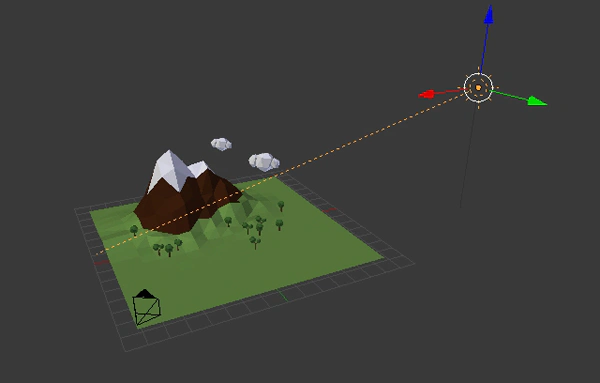
در حالی که خورشید انتخاب شده است بر روی Light Properties کلیک کنید و مطابق شکل تنظیمات را انجام دهید.
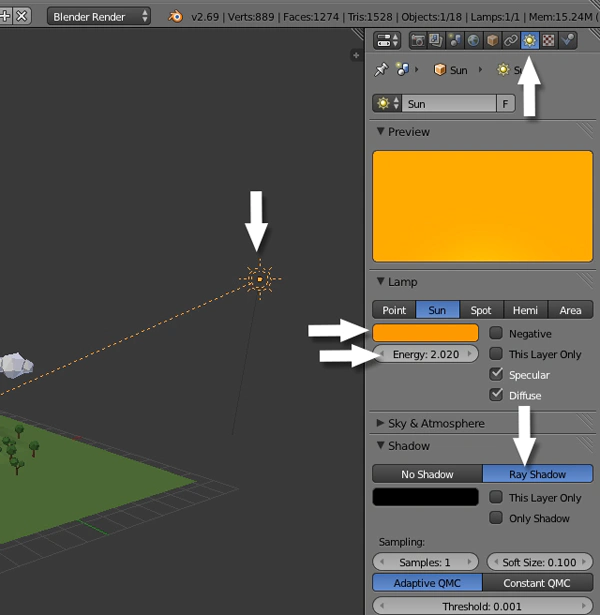
اکنون کلید F12 را بزنید تا از صفحه رندر بگیرید.
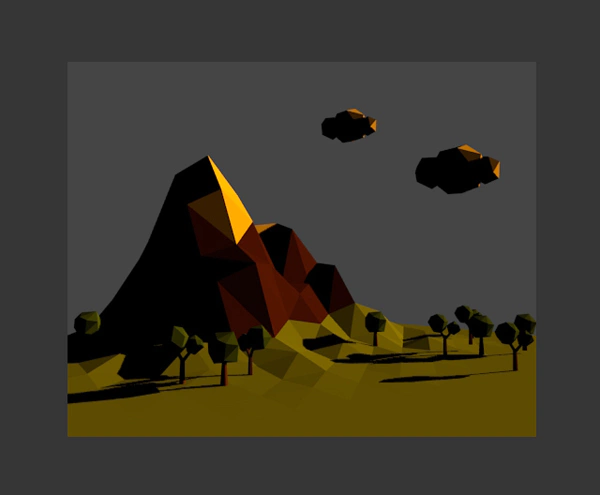
مرحله 6
مطابق شکل تنظیمات را انجام دهید.
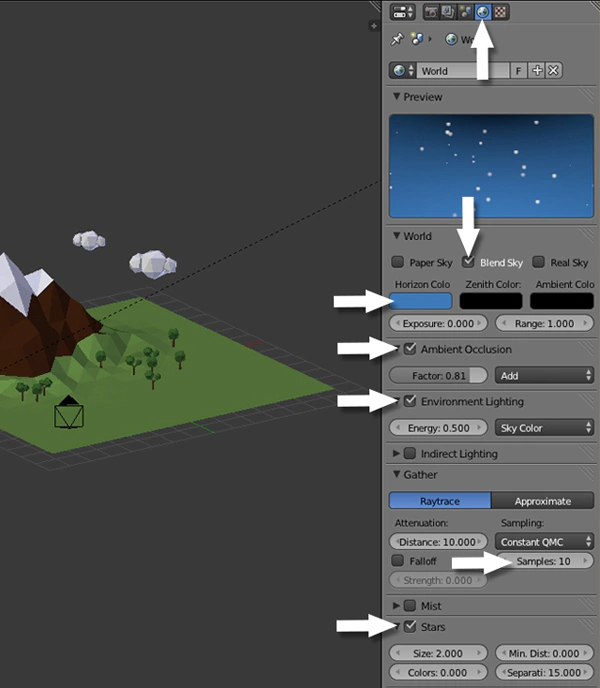
بازدن F12 خواهید دید :
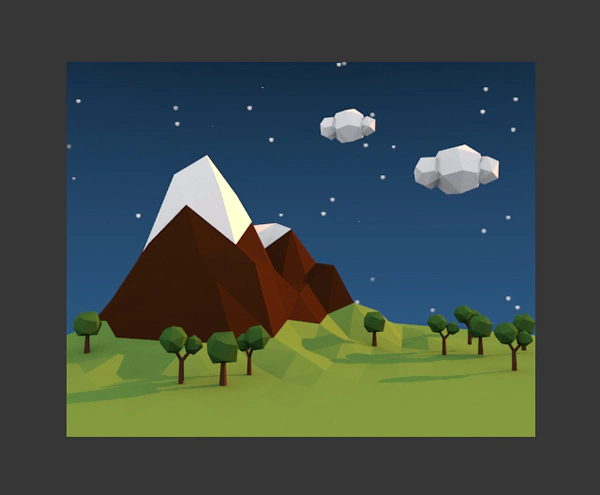
و تمام شد.

پیاده سازی یک نمونه شبیه سازی شده از روند توزیع ثروت میان فقیر و غنی در جامعه
بیشتر بخوانید
مقدمه تا کنون، ما یک بلاکچین ساختهایم که همه ویژگیهای کلیدی را دارد آدرسهای ناشناس، امن و بهطور تصادفی تولید شده. ذخیره سازی داده های ب…
بیشتر بخوانید